Web scraping is a very useful mechanism to either extract data, or automate actions on websites. Normally we would use urllib or requests to do this, but things start to fail when websites use javascript to render the page rather than static HTML. For many websites the information is stored in static HTML files, but for others the information is loaded dynamically through javascript (e.g. from ajax calls). The reason maybe because the information is constantly changing, or it maybe to prevent webscraping! Either way, you need to more advanced techniques to scrape the information – this is where the library selenium can help.
What is web scraping?
In this walkthrough, we'll tackle web scraping with a slightly different approach using the selenium python library. We'll then store the results in a CSV file using the pandas library. The code used in this example is on github. Why use selenium. Selenium is a framework which is designed to automate test for web applications.
To align with terms, web scraping, also known as web harvesting, or web data extraction is data scraping used for data extraction from websites. The web scraping script may access the url directly using HTTP requests or through simulating a web browser. The second approach is exactly how selenium works – it simulates a web browser. The big advantage in simulating the website is that you can have the website fully render – whether it uses javascript or static HTML files.
Scrapy-selenium is a middleware that is used in web scraping. Scrapy do not support scraping modern sites that uses javascript frameworks and this is the reason that this middleware is used with scrapy to scrape those modern sites.Scrapy-selenium provide the functionalities of selenium that help in working with javascript websites. This selenium tutorial is designed for beginners to learn how to use the python selenium module to perform web scraping, web testing and create website bots. The web scraping script may access the url directly using HTTP requests or through simulating a web browser. The second approach is exactly how selenium works – it simulates a web browser. The big advantage in simulating the website is that you can have the website fully render – whether it uses javascript or static HTML files. Jan 13, 2019 In this in depth tutorial series, you will learn how to use Selenium + Python to crawl and interact with almost any websites. Selenium is a Web Browser Automation Tool originally designed to.
What is selenium?
According to selenium official web page, it is a suite of tools for automating web browsers. This project is a member of the Software Freedom Conservancy, Selenium has three projects, each provides a different functionality if you are interested in it, visit their official website. The scope of this blog will be attached to the Selenium WebDriver project
When should you use selenium?
Selenium is going to facilitate us with tools to perform web scraping, but when should it be used? You generally can use selenium in the following scenarios:
- When the data is loaded dynamically – for example Twitter. What you see in “view source” is different to what you see on the page (The reason is that “view source” just shows the static HTML files. If you want to see under the covers of a dynamic website, right click and “inspect element” instead)
- When you need to perform an interactive action in order to display the data on screen – a classic example is infinite scrolling. For some websites, you need to scroll to the bottom of the page, and then more entries will show. What happens behind the scene is that when you scroll to the bottom, javascript code will call the server to load more records on screen.
So why not use selenium all the time? It is a bit slower then using requests and urllib. The reason is that selenium simulates running a full browser including the overhead that a brings with it. There are also a few extra steps required to use selenium as you can see below.
Once you have the data extracted, you can still use similar approaches to process the data (e.g. using tools such as BeautifulSoup)
Pre-requisites for using selenium
Step 1: Install selenium library
Before starting with a web scraping sample ensure that all requirements have been set, Selenium requires pip or pip3 installed, if you don’t have it installed you can follow the official guide to install it based on the operating system you have.
Once pip is installed you can proceed with the installation of selenium, with the following command
Alternatively, you can download the PyPI source archive (selenium-x.x.x.tar.gz) and install it using setup.py:
Step 2: Install web driver
Selenium simulates an actual browser. It won’t use your chrome installation but it will use a “driver” which is the browser engine to run a browser. Selenium supports multiple web browsers, so you may chose which web browser to use (read on)
Selenium WebDriver refers to both the language bindings and the implementations of the individual browser controlling code. This is commonly referred to as just a web driver.
Web driver needs to be downloaded, and then it could be either added to the path environment variable or initialized with a string containing the path where downloaded web driver is. Environment variables are out of the scope of the blog so we are going to use the second option.
Selenium Web Scraping Python Firefox
From here to the end Firefox web driver is going to be used, but here is a table containing information regarding each web driver, you are able to choose any of them, Firefox is recommended to follow this blog
Download the driver to a common folder which is accessible. Your script will refer to this driver.
You can follow our guide on how to install the web driver here.
A Simple Selenium Example in Python
Ok, we’re all set. To begin with, let’s start with a quick staring example to ensure things are all working. Our first example will involving collecting a website title. In order to achieve this goal, we are going to use selenium, assuming it is already installed in your environment, just import webdriver from selenium in a python file as it’s shown in the following.
Running the code below will open a firefox window which looks a little bit different as can be seen in the following image and at the then it prints into the console the title of the website, in this case, it is collecting data from ‘Google’. Results should be similar to the following images:
Note that this was run in foreground so that you can see what is happening. Now we are going to manually close the firefox window opened, it was intentionally opened in this way to be able to see that the web driver actually navigates just like a human will do. But now that it is known, we can add at the end of the out this code: driver.quit() so the window will automatically be closed after the job is done. Code now will look like this.
Now the sample will open the Firefox web driver do its jobs and then close the windows. With this little and simple example, we are ready to go dipper and learn with a complex sample
How To Run Selenium in background
In case you are running your environment in console only or through putty or other terminal, you may not have access to the GUI. Also, in an automated environment, you will certainly want to run selenium without the browser popping up – e.g. in silent or headless mode. This is where you can add the following code at the start “options” and “–headless”.
The remaining examples will be run in ‘online’ mode so that you can see what is happening, but you can add the above snippet to help.
Example of Scraping a Dynamic Website in Python With Selenium
Until here, we have figure out how to scrap data from a static website, with a little bit of time, and patience you are now able to collect data from static websites. Let’s now dive a little bit more into the topic and build a script to extract data from a webpage which is dynamically loaded.
Imagine that you were requested to collect a list of YouTube videos regarding “Selenium”. With that information, we know that we are going to gather data from YouTube, that we need the searching result of “Selenium”, but this result will be dynamic and will change all the time.
The first approach is to replicate what we have done with Google, but now with YouTube, so a new file needs to be created yt-scraper.py
Now we are retrieving data YouTube title printed, but we are about to add some magic to the code. Our next step is to edit the search box and fill it with the word that we are looking for “Selenium” by simulating a person typing this into the search. This is done by using the Keys class:
from selenium.webdriver.common.keys import Keys.
The driver.quit() line is going to be commented temporally so we are able to see what we are performing
The Youtube page shows a list of videos from the search as expected!

As you might notice, a new function has been called, named find_element_by_xpath, which could be kind of confusing at the moment as it uses strange xpath text. Let’s learn a little bit about XPath to understand a bit more.
What is XPath?
XPath is an XML path used for navigation through the HTML structure of the page. It is a syntax for finding any element on a web page using XML path expression. XPath can be used for both HTML and XML documents to find the location of any element on a webpage using HTML DOM structure.
The above diagram shows how it can be used to find an element. In the above example we had ‘//input[@id=”search”]. This finds all <input> elements which have an attributed called “id” where the value is “search”. See the image below – under the “inspect element” for the search box from youTube, you can seen there’s a tag <input id=”search” … >. That’s exactly the element we’re searching for with XPath
There are a great variety of ways to find elements within a website, here is the full list which is recommended to read if you want to master the web scraping technique.
Looping Through Elements with Selenium
Now that Xpath has been explained, we are able to the next step, listing videos. Until now we have a code that is able to open https://youtube.com, type in the search box the word “Selenium” and hit Enter key so the search is performed by youtube engine, resulting in a bunch of videos related to Selenium, so let’s now list them.
Firstly, right click and “inspect element” on the video section and find the element which is the start of the video section. You can see in the image below that it’s a <div> tag with “id=’dismissable'”

We want to grab the title, so within the video, find the tag that covers the title. Again, right click on the title and “inspect element” – here you can see the element “id=’video-title'”. Within this tag, you can see the text of the title.
One last thing, let’s remind that we are working with internet and web browsing, so sometimes is needed to wait for the data to be able, in this case, we are going to wait 5 seconds after the search is performed and then retrieve the data we are looking information. Keep in mind that the results could vary due to internet speed, and device performance.
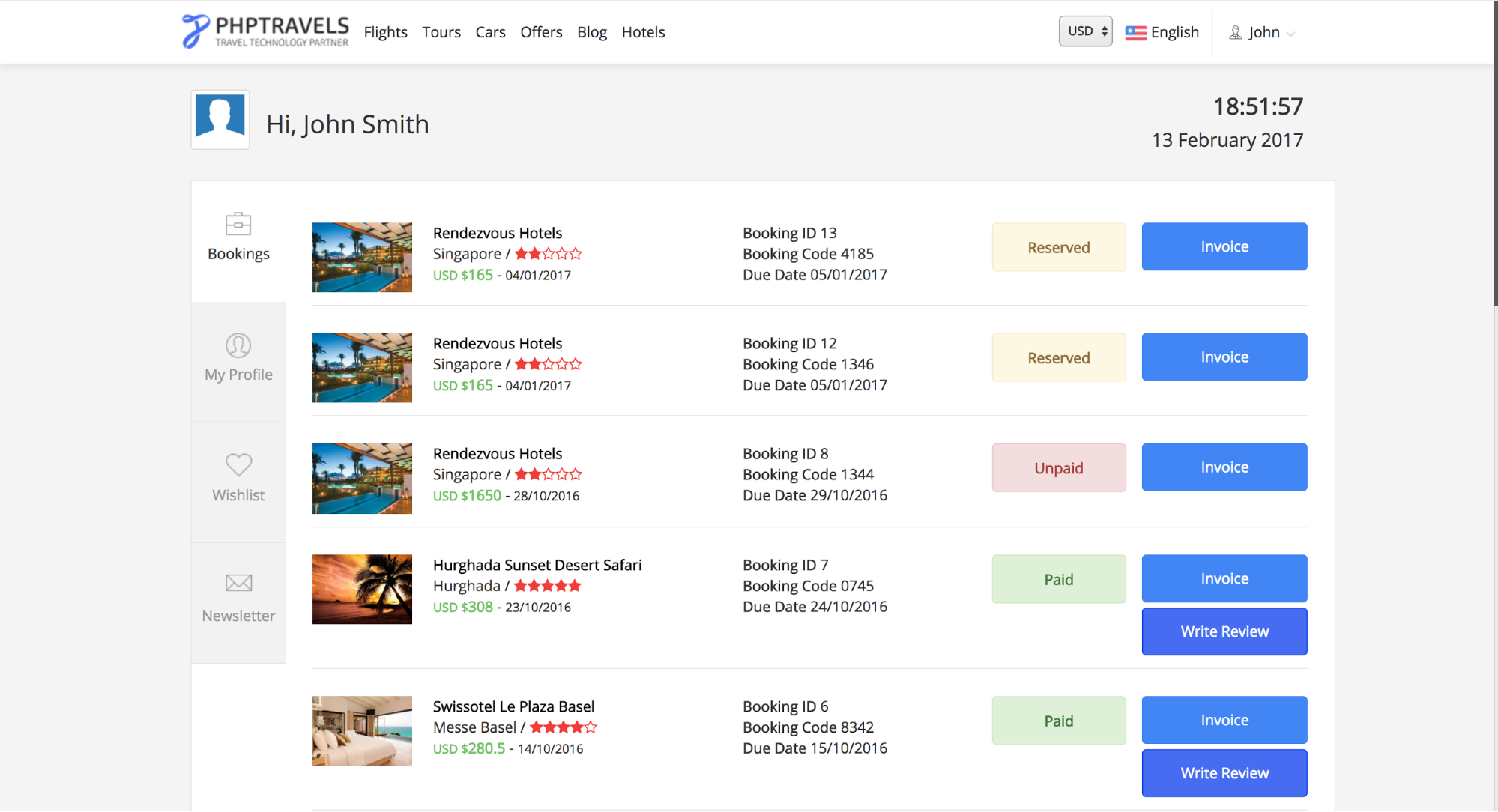
Once the code is executed you are going to see a list printed containing videos collected from YouTube as shown in the following image, which firstly prints the website title, then it tells us how many videos were collected and finally, it lists those videos.
Waiting for 5 seconds works, but then you have to adjust for each internet speed. There’s another mechanism you can use which is to wait for the actual element to be loaded – you can use this a with a try/except block instead.
So instead of the time.sleep(5), you can then replace the code with:
This will wait up to a maximum of 5 seconds for the videos to load, otherwise it’ll timeout
Conclusion
With Selenium you are going to be able to perform endless of tasks, from automation tasks to automate testing, the sky is the limit here, you have learned how to scrape data from static and dynamic websites, performing javascript actions like send some keys like “Enter”. You can also look at BeautifulSoup to extract and search for data next
Subscribe to our newsletter
Get new tips in your inbox automatically. Subscribe to our newsletter!
A while back I wrote a post on how to scrape web pages using C# and HtmlAgilityPack (It was in May? So long ago? Wow!). This works fine for static pages, but most web pages are dynamic apps where elements appear and disappear when you interact with the page. So we need a better solution.
Selenium is an open-source application/library that let’s us automate browsing using code. And it is awesome. In this tutorial, I’m going to show how to scrape a simple dynamic web page that changes when an element is clicked. A pre-requisite for this tutorial is having the Chrome browser installed in your computer (more on that later).
Let’s start by creating a new .NET core project:
To use Selenium we need two things: a Selenium WebDriver which interacts with the browser, and the Selenium library which connects our code with the Selenium WebDriver. You can read more in the docs. Gladly, both of them come as NuGet packages that we can add to the solution. We’ll also add a library that provides some Selenium extensions:
One important thing to note when you install these packages is the version of the Selenium.WebDriver.ChromeDriver that is installed, which looks something like this: PackageReference for package 'Selenium.WebDriver.ChromeDriver' version '85.0.4183.8700'. The major version of the driver (in this case 85) must match the major version of the Chrome browser that is installed on your computer (you can check the version you have by going to Help->About in your browser).
To demonstrate the dynamic scraping, I’ve created a web page that has the word “Hello” on it, that when clicked, adds the word “World” below it. I’m not a web developer and don’t pretend to be, so the code here is probably ugly, but it does the job:
I added this page to the project and defined that the page must be copied to the output directory of the project so it can be easily consumed by the scraping code. This is achieved by adding the following lines to the DynamicWebScraping.csproj project file somewhere between the opening and closing Project nodes:
The scraping code will navigate to this page and wait for the heading1 element to appear. When it does it will click on the element and wait for the heading2 element to appear, fetching the textContent that is located in that element:
Let’s build and run the project:
The program opens a browser window and starts to interact with it, returning the text inside the second heading. Pretty cool, right? I have to admit that the first time I running this it feels really powerful, and opens a whole new world of things to build… If only I had more time :-).
Selenium Web Scraping C#
As always, the full source code for this tutorial can be found in my GitHub repository.
Web Scraping With Python
Hoping that the next post comes sooner. Until next time, happy coding!

