A PS5 console or PS4 console is required for Remote Play.
Apple's fourth-generation Apple TV offers an App Store chock full of third-party apps for you to enjoy—including, yes, games. To expand the gaming universe further, the Apple TV is supporting Apple's Made For iPhone (MFi) standard for third-party controllers, which means you'll be able to game with a Siri Remote and Xbox-style controller alike.
- To explore All the ways to watch Apple TV+ and more, click Table of Contents at the top of the page, or enter a word or phrase in the search field. Apple TV+ requires a subscription. Not all features and content are available in all countries or regions, or on all streaming devices.
- Stream your PS4 games to your iPhone, iPad or iPod touch. Enjoy your PS4 games remotely, whether in another room away from the TV, or even while away from home by streaming over the internet.
With Remote Play, you can control your PlayStation® console remotely wherever you have a high-speed internet connection.
Using the [PS Remote Play] app, you can control your PlayStation®5 console or PlayStation®4 console from a device in a different location.
For example, you can use a computer in another room or a smartphone* when you’re out to enjoy PS5™ and PS4™ games.

- *
- You can’t use Remote Play on your mobile device’s cellular data network. A high-speed Wi-Fi® network is required.
The following are the different combinations of compatible devices and PlayStation consoles for using Remote Play. For instructions on downloading the app and getting started with Remote Play, go to one of the links below.
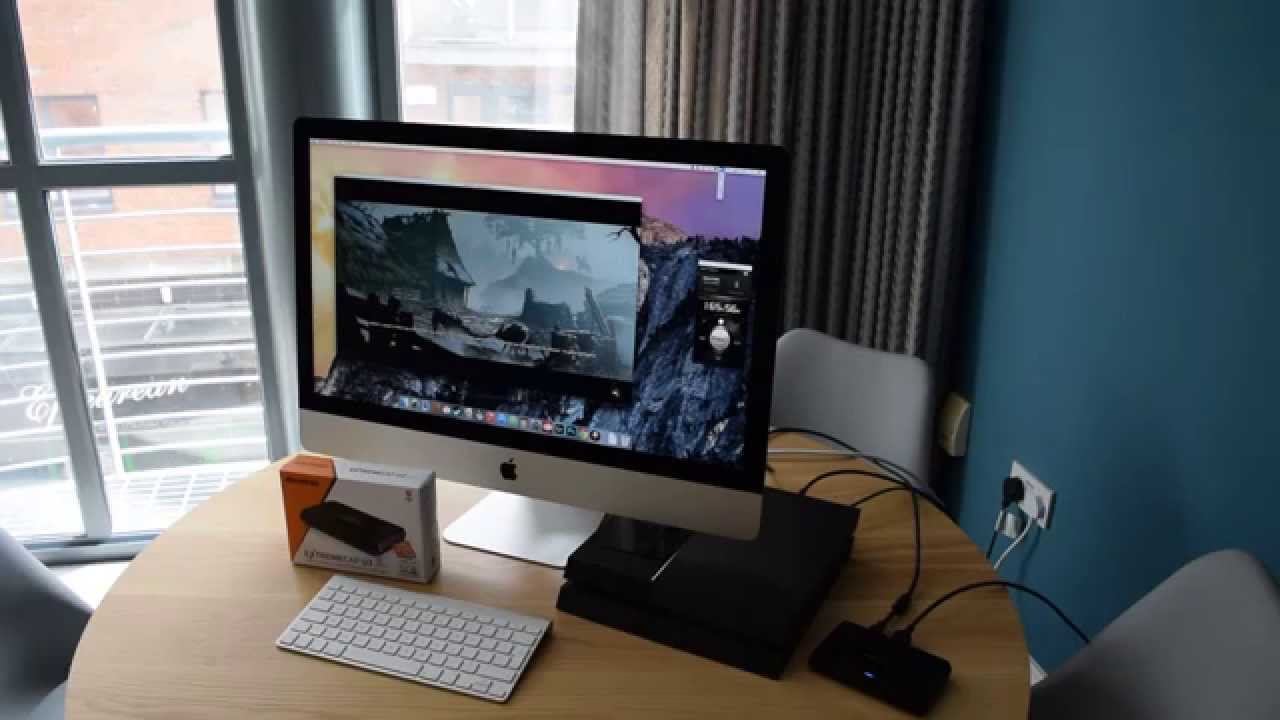
Control your PS5 console
Control your PS4 console
- Control your PS4 console from your PS Vita system*
- Control your PS4 console from your PS TV system*
- *
- With the [PS4 Link] app, you can remotely control your PS4 console with a PlayStation®Vita system or PlayStation®TV system.
Find out more about how to set up and use Remote Play on your systems in the PS Vita User’s Guide or the PS TV User’s Guide.
Depending on the content or how it’s used, Remote Play may not be available. For details, see “Restrictions”.
[PS Remote Play] Update Information
Windows PC version 4.1:
Stability during use of some features has been improved.
Mac version 4.1:
Stability during use of some features has been improved.

Mobile version:
Visit Google Play™ or the App Store for update information.
Restrictions
- Some games do not support Remote Play.
Games that require peripherals such as PlayStation®VR or PlayStation®Camera aren’t compatible with Remote Play. You can’t use Remote Play on your PS5 console or PS4 console in the following situations:
- When you’re using Share Screen or Share Play, or broadcasting your gameplay
- When users are using Remote Play, Share Play, or Share Screen, or broadcasting their gameplay
- When you’re playing a Blu-ray Disc™ or DVD
- When you’re using PS VR in VR mode
The following restrictions apply when using Remote Play:
- You can’t use Share Screen or Share Play, or broadcast your gameplay.
- You can’t play a Blu-ray Disc™ or DVD.
- You can’t play music with Spotify®.
- Some or all video content might not be displayed on your device depending on the game or video service.
- For details on audio input and output during Remote Play, visit our support website.
- This site is subject to change without notice.
- Screen images are composite images. Illustrations and screen images may vary from the actual product.
- Information about system functionality and images published on this site may vary depending on the PS5 or PS4 system software version or the version of the application installed on your computer or mobile device that’s in use.
- “”, “PlayStation”, “PS5”, “PS4” and “DUALSHOCK” are registered trademarks or trademarks of Sony Interactive Entertainment Inc.
- “SONY” is a registered trademark or trademark of Sony Group Corporation.
- App Store, iPad, iPhone, Mac and macOS are trademarks of Apple Inc. registered in the U.S. and other countries.
- The Bluetooth® word mark and logos are registered trademarks owned by Bluetooth SIG, Inc. and any use of such marks by Sony Interactive Entertainment Inc. is under license. Other trademarks and trade names are those of their respective owners.
- “Blu-ray Disc™” and “Blu-ray™” are trademarks of the Blu-ray Disc Association.
- Google Play and Android are trademarks of Google LLC.
- Intel and Intel Core are trademarks of Intel Corporation or its subsidiaries in the U.S. and/or other countries.
- Spotify is a registered trademark of Spotify Ltd.
- Wi-Fi® is a registered trademark of Wi-Fi Alliance®.
- Other system and product names are generally trademarks or registered trademarks of their respective owners.
ASTRO’s PLAYROOM: ©2020 Sony Interactive Entertainment Inc.
Horizon Zero Dawn: ©2017 Sony Interactive Entertainment Europe. Developed by Guerrilla.
Top > PS4 link > Using remote play on a home network
Connect your system and the PS4™ system directly using Wi-Fi, or connect them through a wireless access point.
Is Ps4 Remote Play Coming To Apple Tv
Preparing for first-time use
Before performing these procedures, you must do the following:
- On the PS4™ system's function screen, select (Settings) > [Remote Play Connection Settings], and then select the [Enable Remote Play] checkbox to set a checkmark.
- If you are connecting the systems directly using Wi-Fi, select (Settings) > [Remote Play Connection Settings] from the PS4™ system's function screen, and then select the [Connect Directly with PS Vita/PS TV] checkbox to set a checkmark.
- If you are connecting the systems using a wireless access point, the systems must be connected to the same network.
Registering (pairing) a device
You can register one PS4™ system on your system for remote play.

- 1.
- Log in to the PS4™ system.
When logging in to the PS4™ system, select the user that is linked to the same Sony Entertainment Network account as your system. - 2.
- On your system, select (PS4 Link) > [Start] > [Next].
If a PS4™ system is not found, follow the screens to manually register the PS4™ system on your system.
When registration is complete, the PS4™ system's screen is displayed on your system.
Playing remotely
- 1.
- Turn on the PS4™ system
- 2.
- On your system, select (PS4 Link) > [Start] > [Next].
When the devices connect successfully, the PS4™ system screen appears on your system.
If two controllers are connected to your system, the controller that was not used to initiate remote play is disconnected. To play a game with another player at the same time, see 'Playing games with multiple players'.
If you enable remote start on the PS4™ system, you can use remote play to wake the PS4™ system from rest mode. On the PS4™ system's function screen, select (Settings) > [Power Save Settings] > [Set Functions Available in Rest Mode], and then select both [Stay Connected to the Internet] and [Enable Turning On PS4 from Network] to set checkmarks.
Ps4 Controller On Ios
Top > PS4 link > Using remote play on a home network
