Have you came across a document that opens up a dizzyingly view of red markings and balloons all over the place such as this one?
To delete a comment using the Ribbon, simply: Select the comment in the Comments Pane Navigate to the Review tab Click Delete (the top part of the button). Here’s how to delete all comments at once in Word 2007 and later: Go to the Review tab Comments group. Click the drop-down arrow to the right of Delete. Ramalienware user support. Select Delete All Comments in Document. Removing comments from SMS course syllabi. If you delete text that has a comment attached to it, the word is deleted (with a strike-through) but the comments associated to that text disappear. The comments should remain. See these 2 screenshots. To remove editor comments, open your document using Microsoft Word; click on the Review tab, highlighted in red in the example below. Step 2: In this screenshot the Track Changes icon is illuminated, as circled in red. You will need to disable this feature before you continue.
Well, these red markings simply show the changes that you (or the previous authors) have made to the document and it was saved with the Track Changesfeature turned on. If you would like to view the document as final without getting woozy every time you reopen it, you need to accept/reject the changes made, turn off the Track Changesfeature and save the file. Here’s how:
1. Open the document and review all the changes and comments. To accept the changes, follow Step 2 66: trial by fire. below. To reject the changes, follow Step 3 below. To delete the comments, follow Step 4 below.
2. Click the Accept button under the Changes group from the Review tab.

- Accept and Move to Next: Accept the current change and move on to the next change
- Accept Change: Accept the current change only without moving on to the next change
- Accept All Changes in Document: Accept all of the changes in the document at once
3. Click the Rejectbutton under the Changes group from the Review tab.
- Reject and Move to Next: Reject the current change and move on to the next change
- Reject Change: Reject the current change only without moving on to the next change
- Reject All Changes in Document: Reject all of the changes in the document at once
4. Click the Delete button under the Comments group from the Reviewtab.
Note that at first, the Delete button looks like it is disabled. Just click the mini arrow at the bottom of the Delete button.

- Delete: Delete the current comment (you have to select the comment balloon first, otherwise this option is disabled)
- Delete All Comments in Document: Delete all comments in the document at once
5. After you have performed Step 2, 3 and/or 4, turn off the Track Changesfeature by clicking on the Track Changesbutton once. You will see that the button is no longer highlighted or “pressed”.
6. Save the document as a new version. That’s it!
Note: Turning off the Track Changesfeature without accepting/rejecting the changes will temporarily remove the markings from the current view but you will see these markings again when you reopen the document.
Step 1:
To remove editor comments, open your document using Microsoft Word; click on the Review tab, highlighted in red in the example below.
Step 2:
In this screenshot the Track Changes icon is illuminated, as circled in red. You will need to disable this feature before you continue. If you do not turn this feature off, all of the revisions that you make to your document will be tracked on the right-hand side of the document.
Step 3:
Once the Track Changes feature has been disabled, you can use the Delete, Previous, or Next buttons to toggle from one correction to another.
Step 4:
Click Next, circled in red, to move to the first editor comment.
Step 4a:
Notice that the first comment is highlighted in dark red. Clicking Delete will delete the comment. You should consider what is being suggested or asked in the comment before deleting it.
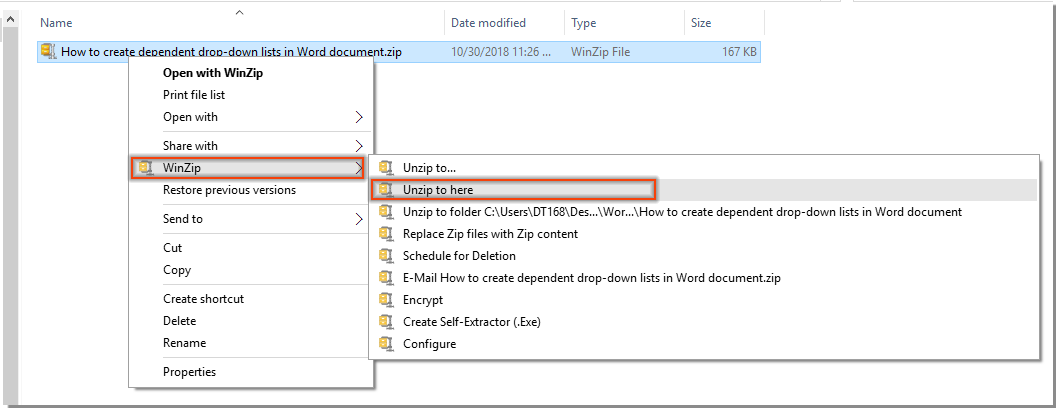
Useful information.com. Step 5:
Click Delete to remove the editor comment from your document.
Word Remove Comment Pane
Step 5a:
The following screenshot shows that the comment, which is circled in blue, has been removed from your document.
