Installing the VPN Client
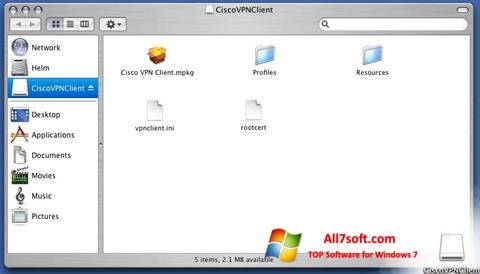
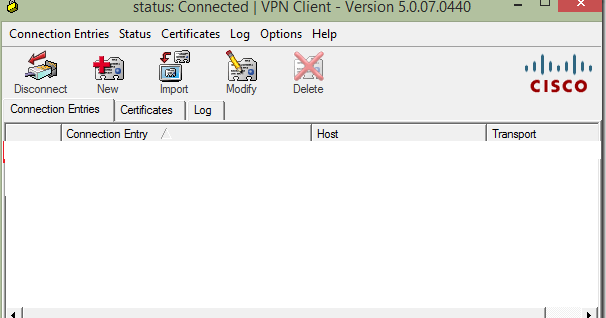
Cisco AnyConnect VPN Will Support All Windows Version, 10, 8.1, 8, 7, Vista and XP, both 32-bit or 64-bit. Download Cisco VPN. Select the AnyConnect VPN client for Windows from the Downloads & Guides page. Enter your Internet ID and password. Click Save File; Click Ok to install the file. Select the 'local admin' option and enter your password. Download and run the AnyConnect Secure Mobility Client Installer. Double-click and run the Setup executable file. Cisco Vpn Client For Windows 10 64 Bit free download - Cisco VPN Client Fix for Windows 8.1 and 10, Cisco AnyConnect VPN Client for Linux, VPN Client, and many more programs.
Install Cisco Anyconnect Windows 7
- Download the AnyConnect VPN client for Windows. Note: If you're using Microsoft Edge, the program will download as a 'sys_attachment.do' file. You will need to rename the file to 'sys_attachment.msi'
- If you have the Windows Surface Pro X tablet with an ARM-based processor, you should download the AnyConnect VPN client for ARM64.
- Click Run on the Open File – Security Warning dialog box.
- Click Next in the Cisco AnyConnect Secure Mobility Client Setup dialog box, then follow the steps to complete the installation. NOTE: We recommend you un-check everything (Web Security, Umbrella, etc) except for the VPN and the Diagnostic and Reporting Tool (DART). This will give you a minimal install. The other features are not supported so there's no need to install them.

Starting the VPN Client
- Go to Start->Programs->Cisco->Cisco AnyConnect Secure Mobility Client to launch the program.
- Enter vpn.uci.edu in the Ready toConnect to field, then press the Connect button.
- Select your desired connection profile from the Group drop-down menu:
- UCIFULL – Route all traffic through the UCI VPN.
- IMPORTANT: Use UCIFULL when accessing Library resources.
- UCI – Route only campus traffic through the UCI VPN. All other traffic goes through your normal Internet provider.
- UCIFULL – Route all traffic through the UCI VPN.
- Enter your UCInetID and password, then click OK.
- A banner window will appear. Click Accept to close that window. You are now connected!
Disconnecting the VPN Client

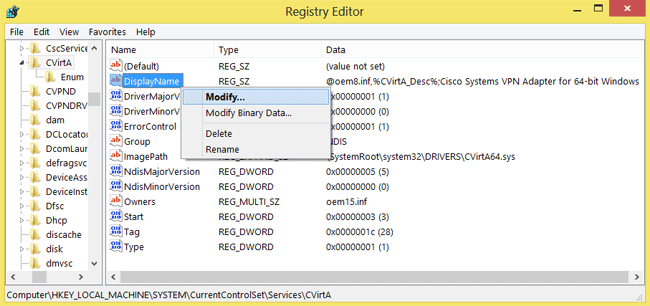
Cisco Vpn Client Win 7 64 Bit Download
When you are finished using the VPN, remember to disconnect. Twilightsagahome.
Windows 7
- Right-click the AnyConnect client icon located in the system tray near the bottom right corner of your screen.
- Select Quit.
