AnyDesk is a popular remote desktop solution that allows the users to remotely control other computer. The AnyDesk app is available in a wide number of platforms. Today, in this post, we will discuss how you can download the AnyDesk app on the Chromebook. I check the account and don't see anything there, but the guy tells me not to log back into my account b/c it is at risk of being compromised. Then he tells me to type in a tinyurl into google chrome that downloads AnyDesk.exe. At this point I hang up the phone immediately, and immediately delete AnyDesk. Step by step setup guide for Microsoft Remote App on a Google Chromebook. TeamViewer for Chrome OS. Use your Chromebook to establish outgoing remote connections for real-time support or access to other computers. After downloading and installing this software, you will have your first session up and running within seconds.
Use your Chromebook to establish outgoing remote connections for real-time support or access to other computers. After downloading and installing this software, you will have your first session up and running within seconds.
Buy a license in order to use even more TeamViewer features
Additional Downloads for Chrome OS
For On-Demand Support:
TeamViewer QuickSupport
Install the TeamViewer QuickSupport app on your mobile device to enable on-demand remote support from technicians connecting from Windows, Mac, Linux computers, Chromebooks, or other mobile devices.
For Unattended Access:
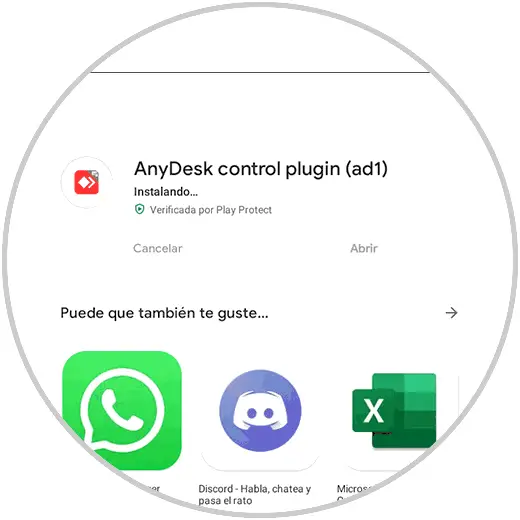
TeamViewer Host
Install the TeamViewer Host app on devices you want to remotely access, even when they’re unattended by another person or not actively in use. From Windows, Mac, Linux, Chromebooks (screen sharing only), or mobile devices, you can connect to any device that has TeamViewer Host installed on it, 24/7.
Other Resources
Want to learn more about our supported operating systems?
Both clients can set Permissions prior to or during a session. The incoming client is being viewed and controlled.Next to the session permissions available in the accept window on the incoming client and the session settings of the Main window of the outgoing client during session,standard permissions are set in the security tab of the settings for each client. See also: Session Recording and Session Settings.
Accept Window
When a session to a device is requested, an accept window appears displaying available permissions to be granted or denied.After selecting the desired permissions to be granted, the session is started by accepting.
Session permissions available in the accept window:
- Mouse & Keyboard
- Clipboard Sync
- File Manager
- Sound
- TCP-Forwarding
- Lock Screen after the session ends
- Session Recording
- Whiteboard
Security Settings
The security settings distingish after session type.
Next to the standard permissions, you may choose to overwrite permissions for unattended access
to have its own set of settings.
How To Install Anydesk
- hear my output
- control my computer's keyboard and mouse
- access my computer's clipboard
- lock my computer's keyboard and mouse
- restart my computer
- use the file manager
- lock desktop on session end
- request system information
- print out my documents on their printer.
- draw on computers' screen.
- create TCP-tunnels.
- enable privacy.
- show a colored mouse pointer when physical input is forbidden
