- Anydesk Mobile To Mobile
- Can Anydesk Work On Phone
- Anydesk Mobile To Mobile Converter
- Is There Anydesk For Mobile
The AnyDesk Audio Feature transmits sound from the remote device to the local device.
AnyDesk offers excellent response speeds that will prevent you from falling into despair whenever you have to start a remote session on another computer. It's simple, intuitive, and fast and maintains the original image and sound quality from the computer that stores the files you want to access. Control your computer from your mobile phone.
Anydesk Mobile To Mobile
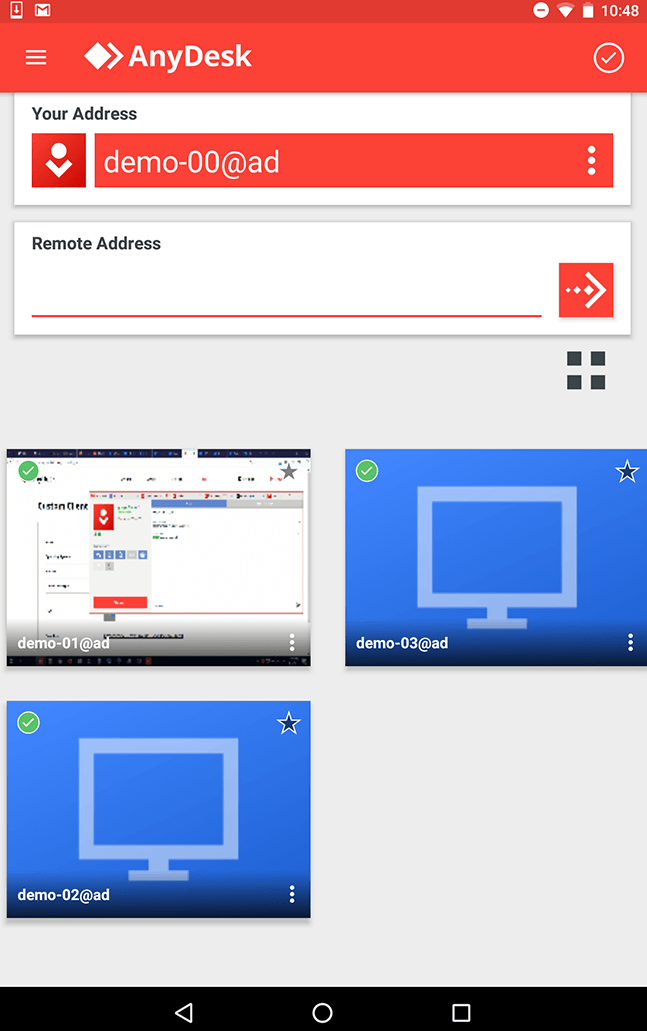
It can be enabled or disabled in the 'Permissions'-section of the Accept Window before or during an AnyDesk session, as well as in the 'Permissions'-settings at the top of the AnyDesk window during a session.
Initially, the correct audio devices have to be selected in the AnyDesk client under 'Settings' > 'Audio':
- Pages in category 'Mobile' The following 4 pages are in this category, out of 4 total.
- Launch AnyDesk on both devices. Enter the AnyDesk ID displayed on the remote side. Confirm the session.-RELIABLE ACCESS All your Apps, files and settings - always and instantly available. EASY COLLABORATION AnyDesk is your partner for online teamwork. Quickly join your team and work on text, pictures or source code. Achieve more together.
- AnyDesk is compatible with iOS 11.0 or later. With AnyDesk 5.0.0 and later on iOS, the background limitation has been removed for incoming connections. You will receive a prompt asking you to update AnyDesk versions or to use the 'Remote Restart' action found in Actions on the AnyDesk toolbar.
Setting up audio transmission
'Transmission' sets up which audio device the client transmits, when it receives an incoming connection. The default setting will be use the standard audio device that has been selected in the computers settings.
| Option | Function |
|---|---|
| Disable | No audio transmission |
| Use standard device | Transmits the default audio device set in the computers settings. |
| Transmit audio output of this desk | Transmits the audio output of all devices on this computer. |
| Specify device | A specific device can be selected for transmission. It is possible to select a microphone here. |
Setting up audio output
“Output” is responsible for which device the audio is played back on when the client starts an outgoing session. The default setting will use the standard audio device that has been selected in the computers settings.
| Option | Function |
|---|---|
| Disable | No audio output on this device. |
| Use standard device | Use the default audio output device set in the computers settings. |
| Specify device | A specific device can be selected as audio output. |
| Exclusive audio playback | Reduces audio latency but will disable any audio output that doesn't come from AnyDesk. |
Windows settings
When using audio transmission, the Windows system settings need to be set up properly.
In case of issues with the transmission, these should be checked first.
The correct default audio devices needs to be set up, as this is what AnyDesk uses in it's standard configuration.
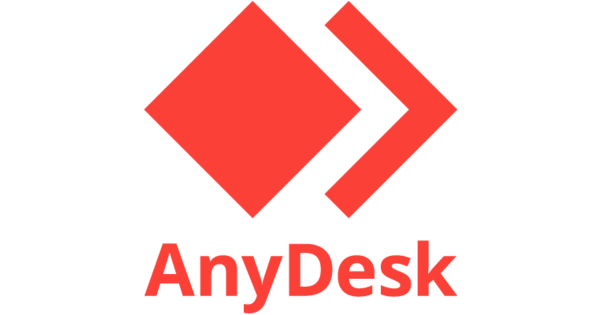
The windows audio settings are found in 'Windows System Settings' > 'System' > 'Sounds' and then under 'Related Settings' to the right 'Sound Control Panel'.
In the 'Sound Control Panel' under the 'Playback'-tab, it is important the device that is intended to be used for audio output is set as default, by clicking 'Set Default'.
AnyDesk provides Copy & Paste synced clipboard for all platforms to perform file transfer operations. Both hotkey (e.g. CTRL+C, CTRL+V) and context menu operation (right-click and copy files) are applicable.Additionally a dedicated file manager is available for Windows and MacOS. (Linux and Android up to this point can only handle incoming file transfer requests.)
Note:
File transfer on Linux has a slightly different handling. See the description below.
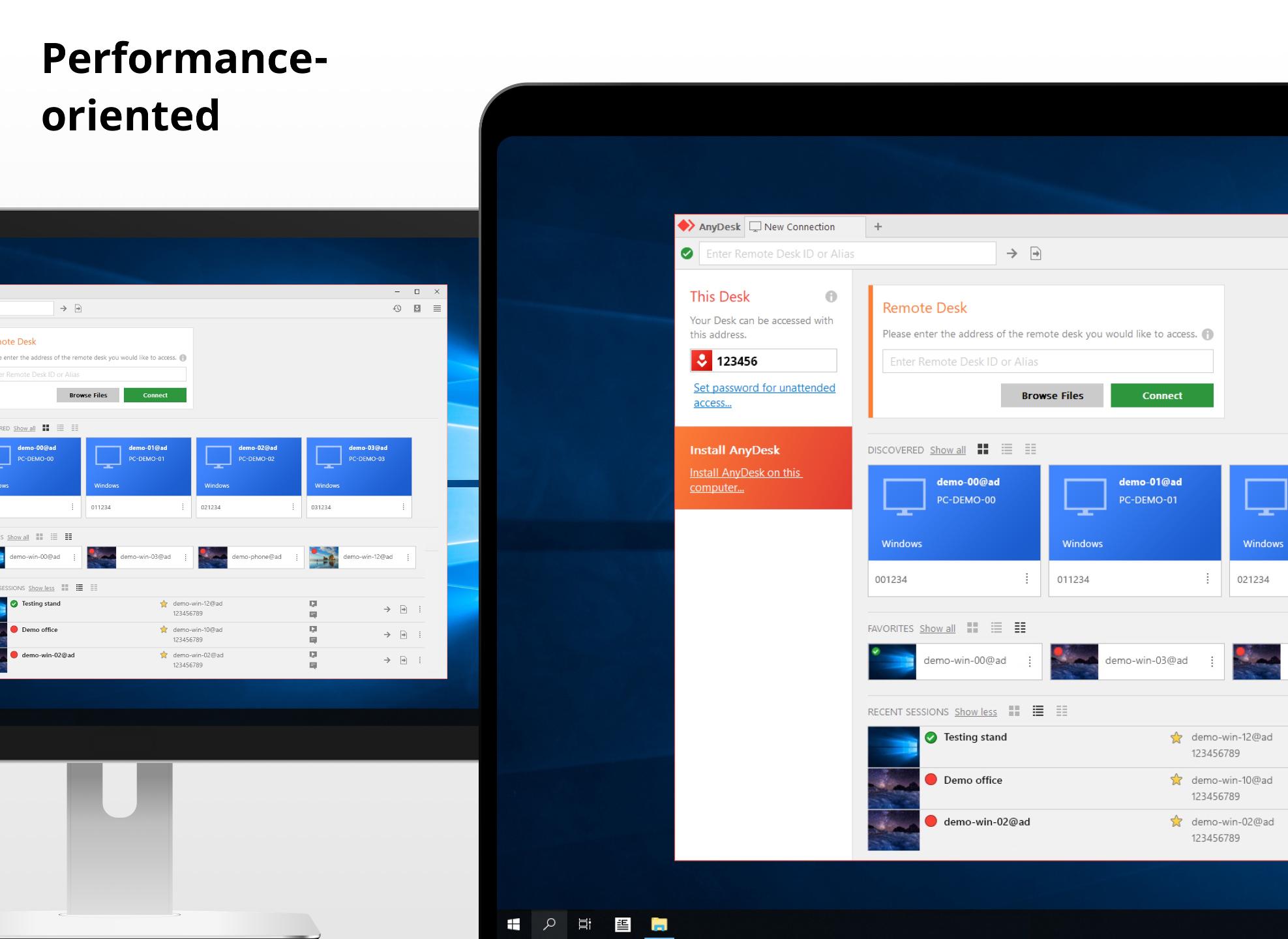
File Manager in Windows and MacOS
File manager (FM) runs seperatly in its own tab, either parallel to a session or dedicated without a session running. Consequently the FM starts at session request or later on during session. Unlike the synced clipboard, the FM doesn't provide Copy & Paste or Drag n' Drop capability, yet.
| Buttons | |
| Upload | Select files and upload to transfer into the corresponding directory. |
|---|---|
| Download | Retrieve selected files from remote device |
| This Device | Current directory, always displayed on the left |
| Remote Device | Current directory of partnering device, always displayed on the right. |
| Directories | 'Arrow up' and 'Double Dot Folder' (always heading) change to the parent directory. |
To start a dedicated FM session simply hit Browse Files in the main window. You will not be able to control the other sides, besides transfering File. To transfer files during a remote control session, start the File Manager from within the Action menu.
File Transfer in MacOS
Copy a file or selection to the clipboard on the local or remote side. A pending file transfer request will show up on the opposing side. To initiate file transfer, click the file transfer icon in the Session window or the file transfer icon in the Accept window respectively to transfer files to the session partner. This will also work for file clipboard send from MacOS.
Copy/Paste text via clipboard in MacOS
Can Anydesk Work On Phone
Windows to MacOS: copy with CTRL+C, paste with CMD+V (on Windows keyboard use Windows-key as command)
MacOS to Windows: copy with CMD+C, paste with CTRL+V
For more information on keyboard shortcuts see: Keyboard Shortcuts.
File Transfer in Linux
Anydesk Mobile To Mobile Converter
Copy a file or selection to the clipboard on the local or remote side. A pending file transfer request will show up on the opposing side. To initiate file transfer, click the file transfer icon in the Session window or the file transfer icon in the Accept window respectively to transfer files to the session partner. This will also work for file clipboard send from Windows.
File Transfer from Linux to Windows
Is There Anydesk For Mobile
Copy a file or selection to the clipboard on Linux client. The clipboard will be send to the Windows client. Browse to a folder or the desktop and paste either by context menu or by pressing ctrl+v.
Disable File Transfer
File transfer can be disabled by disabling clipboard transmission in the security settings ('Access my computer's clipboard'). This will disable clipboard sync in both directions.On incoming session, disable the clipboard temporarily by adjusting Permissions in the accept window. For outgoing session, set the permissions in the main menu.
